Как использовать спуфер
Первые шаги
Изначально встроенный спуфер отключен во всех продуктах, для того, чтобы узнать, как начать им пользоваться необходимо ознакомиться с данным разделом.
Начало использования
Для начала использования стоит ознакомиться с параметрами запуска нашего лаунчера здесь.
После ознакомления с параметрами запуска переходите с следующим шагам.
Смена аккаунтов/Действия после бана
В случае, если ваш аккаунт был заблокирован, или необходимо сменить аккаунт
- Воспользуйтесь Cleanup.bat, находится данный файл по той же ссылке, что и наш лаунчер.
- Смените значение параметра -sid / -seed на любое позволимое число, не равное предыдущему.
Создание и использование .bat файла
Для того, чтобы начать использовать спуфер в сериях игр COD необходимо создать .bat файл с парамтерами запуска.
- Создайте .txt файл.
- Впишите в .txt файл название лаунчера, параметр -sid / -seed.
- Сохраните .txt файл, как .bat файл.
- Поместите .bat файл в одну папку вместе с вашим лаунчером.
- Запустите .bat файл не от имени администратора.
НАЗВАНИЯ ЛАУНЧЕРА В ПАПКЕ И В .BAT ФАЙЛЕ ДОЛЖНЫ БЫТЬ ОДИНАКОВЫ
Инструкции для Windows 11/10 одинаковы.
Если вы не поняли текстовый гайд, то вы можете посмотреть наш видео-гайд:
Как спуфать партиции
Зачем спуфать партиции
В некоторых играх спуф партиций необходим для того, чтобы обойти бан по ХВИДу.
К примеру в игре Delta Force, без спуфа партиций обойти ХВИД бан невозможно.
Спуф партиций
DANGER
НЕОБХОДИМО ИМЕТЬ ЮСБ ФЛЕШКУ С УСТАНОВЩИКОМ ВИНДОВС НА НЕЙ
- Скачайте этот файл
- Запустите скачанный файл.
WARNING
ПОСЛЕ ЗАПУСКА ФАЙЛА ВСЕГДА БУДЕТ СИНИЙ ЭКРАН, ЛИБО ЗАЛАГИВАНИЕ ПК И ПОСЛЕ СИНИЙ ЭКРАН
- После синего экрана загрузитесь с вашей флешки.
- После загрузки в установщик виндовс нажмите Repair your computer, или, на более новых версиях виндовс, нажмите Repair Windows.
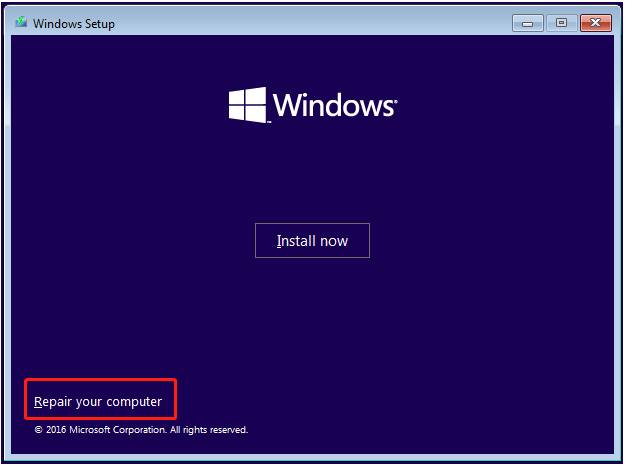
- Выберите Troubleshoot в утилите для исправления виндовс.
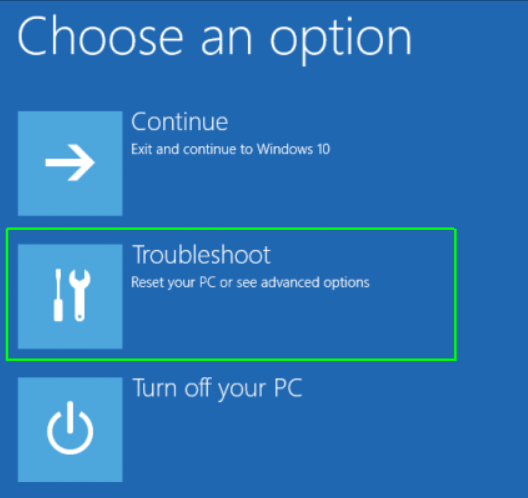
- Нажмите Command prompt
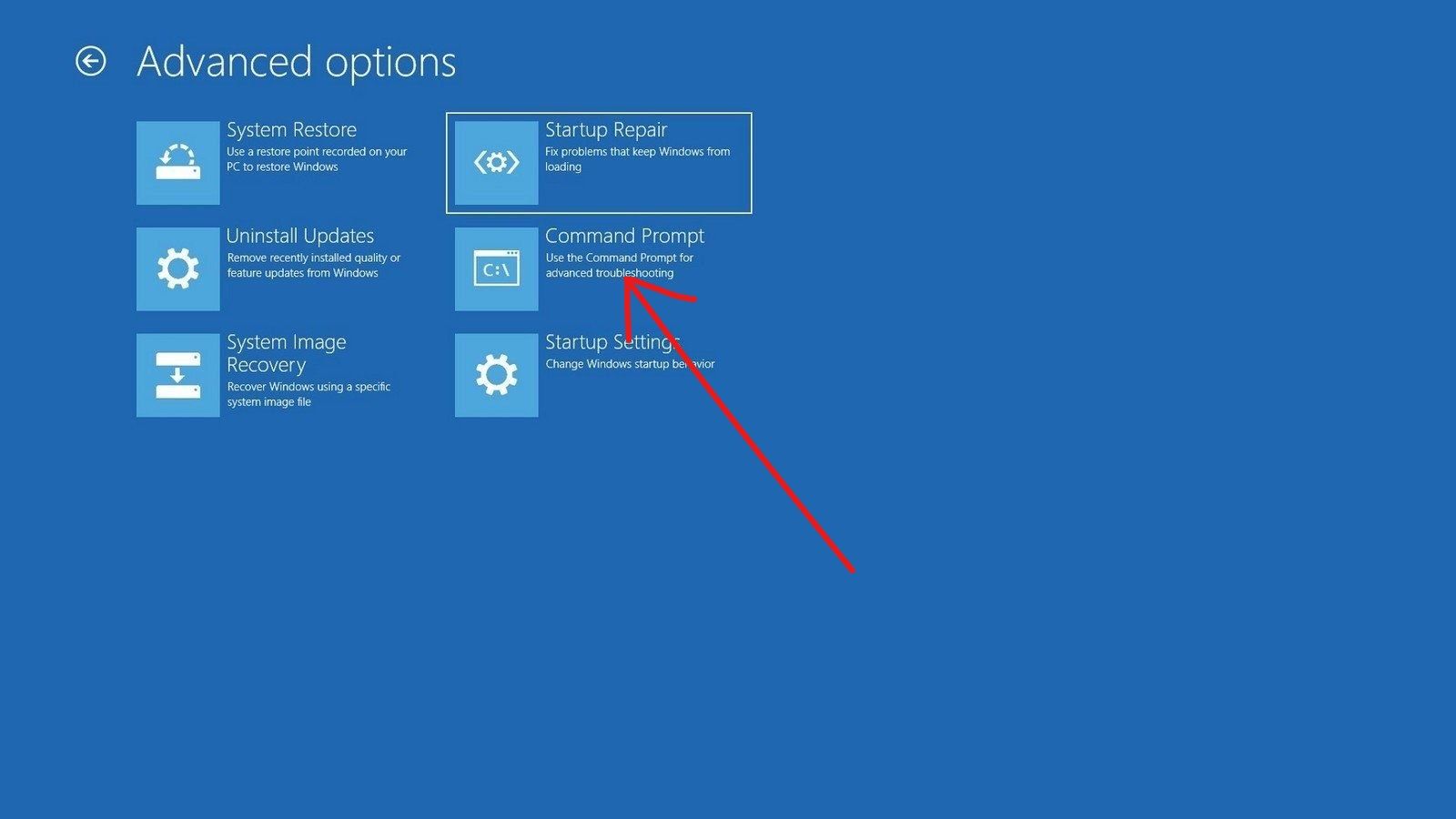
- Напишите следующие команды по порядку в открывшееся CMD:
diskpart
list volume
- Теперь, найдите том (volume) на котором находится ваша виндовс и тип форматирования которого "NTFS", после его нахождения напишите:
select volume *volume number*
Пример:
select volume 0
WARNING
НЕОБХОДИМО ПИСАТЬ ЗНАЧЕНИЕ ТОМА (VOLUME) БЕЗ * *
- Напишите эту команду:
assign letter=N
- Теперь, найдите том (volume) у которого в строке INFO ничего нет и тип форматирования которого FAT32, так же, у этого тома должна быть вторая вместительность среди остальных томов.
TIP
Это нормально, что у FAT32 тома что-то есть в строке Ltr, или Label. Так же нормально и то, что FAT32 тома нет, если его нет, то пропустите пункты 10 и 11.
Теперь напишите:
select volume *volume number*
Пример:
select volume 3
- Напишите:
assign letter=Z
- Теперь напишите:
exit
- В случае если у вас есть том FAT32, напишите:
bcdboot N:\Windows /s Z: /f UEFI
Если у вас его нет, тогда напишите:
bcdboot N:\Windows
- Теперь напишите:
exit
После этого вы можете загрузиться в виндовс.
- После запуска в виндовс нажмите WIN + R и напишите msconfig, перейдите во вкладку Boot, и удалите все виндовс, кроме той у которой есть приписка "Default OS"
Все, теперь ваши партиции спуфнуты.